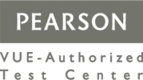Tip 1 – Lås tegningstilstand
 Du har brug for at tegne den samme type figur mange gange, og hver gang skal du vælge Indsæt, Figurer og derefter den korrekte figurtype, fx en linjepil. Klik i stedet én gang på figurtypen med højre musetast og vælg Lås tegningstilstand.
Du har brug for at tegne den samme type figur mange gange, og hver gang skal du vælge Indsæt, Figurer og derefter den korrekte figurtype, fx en linjepil. Klik i stedet én gang på figurtypen med højre musetast og vælg Lås tegningstilstand.
Du kan nu tegne så mange figurer af samme type, som du har lyst til. Brug ESC tasten til at afslutte tilstanden.

Tip 2 – Angiv som standardfigur
 Du har tegnet en figur, fx et rektangel med afrundede hjørner. Derefter har du formateret figuren med fyldfarve, kontur, skriftformatering osv.
Du har tegnet en figur, fx et rektangel med afrundede hjørner. Derefter har du formateret figuren med fyldfarve, kontur, skriftformatering osv.
Du ønsker nu at gøre disse formateringsindstillinger til standard for nye figurer i din præsentation. Klik med højre musetast på figuren og vælg Angiv som standardfigur. – Alle nye almindelige figurer, du tegner, får nu den nye standardformatering.

Tip 3 – Angiv som standardstreg
 Du har tegnet en stregfigur, fx en pil. Derefter har du formateret figuren med kontur, pilespids osv.
Du har tegnet en stregfigur, fx en pil. Derefter har du formateret figuren med kontur, pilespids osv.
Du ønsker nu at gøre disse formateringsindstillinger til standard for nye streger i din præsentation. Klik med højre musetast på figuren og vælg Angiv som standardstreg. – Alle nye streger, du tegner, får nu den nye standardformatering.

Tip 4 – Angiv som standardtekstfelt
 Du har tegnet en tekstfelt figur (tekstboks). Derefter har du formateret tekstfeltet med fyldfarve, kontur, skriftformatering osv.
Du har tegnet en tekstfelt figur (tekstboks). Derefter har du formateret tekstfeltet med fyldfarve, kontur, skriftformatering osv.
Du ønsker nu at gøre disse formateringsindstillinger til standard for nye tekstfelter i din præsentation. Klik med højre musetast på figuren og vælg Angiv som standardtekstfelt.
Alle nye tekstfelter, du tegner, får nu den nye standardformatering.

Tip 5 – Brug SHIFT-tast under skalering af figur
 Du skalerer en figur ved at trække i ét af hjørnemarkeringshåndtagene.
Du skalerer en figur ved at trække i ét af hjørnemarkeringshåndtagene.
Hold SHIFT-tasten nede under skaleringen for at fastholde højde-bredde forhold.

Tip 6 – Brug CTRL-tast under skalering af figur
Du ønsker at skalere en figur, så den bevarer sit centrum, fx fordi den ligger midt på et slide. – Hold CTRL-tasten nede under skaleringen for at fastholde centrum (og hold evt. også samtidig SHIFT-tasten nede for at bevare højde-bredde forhold).

Tip 7 – Brug SHIFT-tast til vandret eller lodret flytning af figur med musen
Du er sikkert klar over, at du kan flytte en figur ved at trække i den med musen. Hvis du holder SHIFT-tasten nede, mens du flytter en figur med musen, kan du kun flytte vandret eller lodret (du ”flytter i en skakt”).
Tip 8 – Brug CTRL + SHIFT til vandret eller lodret kopiering af figur med musen
Du ved sikkert også, at du kan kopiere en figur ved at trække i den med musen, mens du holder CTRL-tasten nede. Hvis du også holder SHIFT-tasten nede, kan du kun kopiere vandret eller lodret (du ”kopierer i en skakt”).

Tip 9 – Brug ALT-tast under flytning med musen
En PowerPoint præsentation har et indbygget gitter - typisk med afstand 2 mm mellem gitterlinjerne. Brug ALT-tasten for at få en figur til at flugte med gitterlinjerne, når du flytter figuren med musen (du ”flytter i ryk”).
I nogle præsentationer sker dette automatisk (indstillingen Fastgør objekter til gitter), og så skal du holde ALT-tasten nede for ikke at flugte med gitterlinjerne, når du flytter figuren med musen.
Tip 10 – Brug piletaster eller CTRL + piletaster til at flytte figurer i små ryk
Brug PILETASTER til at flytte en markeret figur vandret eller lodret i små ryk på ca. 0,3 mm.
Dette gælder dog ikke, hvis indstillingen Fastgør objekter til gitter er valgt. Så flytter piletasterne figuren i ryk efter afstanden mellem gitterlinjerne, altså typisk 2 mm.
Hvis du holder CTRL-tasten nede, mens du bruger piletasterne, flyttes figuren altid i ryk på ca. 0,3 mm.
Tip 11 – Brug SHIFT + piletaster eller SHIFT + CTRL + piletaster for at skalere figur i ryk
Brug SHIFT + PIL OP til at forøge højden på en markeret figur med 10% – eller SHIFT + HØJRE PIL til at forøge bredden med 10%. – I begge tilfælde bevarer figuren sit centrum.

Hvis du både holder SHIFT og CTRL-tasten nede, forøger du højde eller bredde med 1% med SHIFT + PIL OP eller SHIFT + HØJRE PIL.
Tip 12 – Brug SHIFT-tast til at rotere figur i ryk
Du ved helt sikkert, at du kan rotere en figur ved at trække i roteringshåndtaget med musen. Hvis du holder SHIFT-tasten nede, mens du trækker i roteringshåndtaget, roterer du figuren i intervaller af 15 grader – 15, 30, 45, 60, 75, 90 grader osv.

Øvelse gør mester
Afprøv nogle af disse tips, når du tegner figurer – både i PowerPoint, i Word og i Excel. Det vil gøre dit arbejde noget nemmere. Du skal bare prøve det nogle gange – så sidder tasterne i dine fingre – og du tænker slet ikke over om du bruger CTRL, SHIFT eller ALT-tasterne!
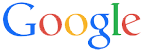


 +45 33 14 71 44
+45 33 14 71 44