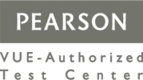Nogle tanker om Outlook
For de fleste IT-brugere, fylder Outlook en del i hverdagen og rigtig megen kommunikation flyder igennem her. Der bruges meget tid på at læse og holde styr på mails, egne aftaler bliver oprettet og der bliver booket mødeindkaldelser mellem kolleger.
Vi har alle indarbejdet vores egne Outlook rutiner, som vi har svært ved at afvige og vi arbejder forbløffende forskelligt i Outlook mht. den måde vi organiserer vores Outlook indhold på. Måske én af dine kolleger i en strøtanke har fortalt hvordan han/hun gør - og du griber metoden - og ændrer dermed din arbejdsgang. Når jeg underviser i Outlook, fortæller jeg ikke hvad kursisterne bør gøre, men jeg viser dem de forskellige muligheder - og jeg oplever at de fleste har en umiddelbar holdning til hvad, der kommer til at virke for dem og hvad de fravælger. Der er mange måder hvorpå du kan sikre dig, at du får fulgt op på vigtigt mailindhold, og flere af disse metoder kan sagtens kombineres. Det er her vi arbejder forskelligt.
Du har, som de fleste andre, sikkert mange mails i din indbakke, måske 200, måske 1.000 eller måske 18.000. Hvad er mange? Nogle er skrappe til at trykke på Delete efter læsning af mails, da de er af den overbevisning at de kan huske indholdet og at det kan rekvireres igen. Andre, som jeg, har det bedst med at kunne søge mailen frem og læse den igen, hvilket betyder at min indbakke har rundet de 18.000 mails. Her nyder jeg bare, at teknologien er så hurtig, så jeg ikke mærker, at Outlook skal håndtere de store mængder data. Til gengæld er jeg måske lidt mere rutineret i at søge forsvundne mails frem, da jeg bliver irriteret over at skulle scrolle op og ned, for at lede efter dem.
Visning af mails i Outlook
Hvis jeg skal udfordre dig til at prøve noget fra denne blog, synes jeg vi skal starte med Visninger. Visninger kan tilpasses i ret ekstrem grad - mere end de fleste får behov for. I stedet for at se den lange liste med mails, så prøv at gruppere dem i perioder. Højreklik på teksten I dag og vælg Skjul alle grupper. Typisk vil du have grupperne I dag og I går åbne.

Hvis du foretager en søgning, får du ligeledes vist resultatet - grupperet i perioder.

Vis Outlook mails som samtaler
 I Outlook er det ikke standard, at dine mails vises som samtaler i en tråd. Så når du får en ny mail, skal du ikke finde tidligere mails i tråden, de ligger lige til at folde ud. Vælg fanen Vis | Meddeler | Vis som samtaler. Når du besvarer en mail må du ikke ændre på Emne-feltet - for så ødelægges tråden. Du kan ligeledes rydde op i en eller alle tråde, hvilket betyder, at alle svar-på-svar bliver slettet og den seneste beholdes. Mails i tråden med vedhæftede filer bliver dog ikke slettet.
I Outlook er det ikke standard, at dine mails vises som samtaler i en tråd. Så når du får en ny mail, skal du ikke finde tidligere mails i tråden, de ligger lige til at folde ud. Vælg fanen Vis | Meddeler | Vis som samtaler. Når du besvarer en mail må du ikke ændre på Emne-feltet - for så ødelægges tråden. Du kan ligeledes rydde op i en eller alle tråde, hvilket betyder, at alle svar-på-svar bliver slettet og den seneste beholdes. Mails i tråden med vedhæftede filer bliver dog ikke slettet.
Brug af genvejstaster i Outlook
Du opretter formodentlig mails og aftaler i en lind strøm. Lær genvejen: Ctrl+Shift+M for at oprette en mail, uanset hvor du står i Outlook og Ctrl+Shift+T for at oprette en aftale. Et par andre rare genvejstaster er: Ctrl+U for at markere en mail som ulæst og Ctrl+Q for at markere en mail som læst. Eller hvad med Ctrl+R for Besvar.
Egenskaber for Outlook mails
Du har lige oprettet en mail og bedt hele afdelingen vende tilbage inden på fredag, med indhold til et kommende seminar. Du er dog ikke selv til stede. Så når kollegerne trykker besvar så skal DU ikke have svaret, men derimod skal én eller flere kollegaer modtage svarene. Det gøres via Indstillinger | Flere indstillinger | Send svar til, for at komme ind i mailens Egenskaber. Vælg én eller flere personer.

Angiv et udløb på dine Outlook mails
De fleste mails du opretter eller modtager, har en logisk udløbsdato - når de ikke er aktuelle mere. Outlook har en indstilling for dette, som hedder Udløber efter, og du finder den via Meddelelse | Mærker | Dialogboksåbneren for Meddelelsesindstillinger.

Hvis du fastsætter et tidspunkt her, betyder det, at modtageren i sin indbakke ved udløbstidspunkt vil se mailen som grå og overstreget. Det betyder også, at hvis modtageren er på ferie og ikke når at få læst beskeden vil den blive slettet fra serveren. Så principielt en indstilling, der burdes sættes på de næsten alle mails! Et alternativ er, at når du modtager en mail kan du selv sætte en: Udløber efter dato via Dialogboksstarter for Meddelelsesindstillinger.
Ændring af originalmail
Vi antager, at du modtager en længere og vigtig mail fra en kollega indeholdende arbejdsopgaver. I starten af mailen er der noget du skal huske senere og derfor gerne vil markere med fed. Du vil måske gerne tilføje et par ekstra punkter i en punktopstilling. Der en sætning har du læst 5 gange før du endelig forstod den, så den burde lige rettes til med et par tilføjelser. Du kommer måske også i tanke om, at kollegaen nævnte noget tidligere, som du burde tilføje, mens du husker det. Hvad gør du? Du kan faktisk rette i original-mailen ved at vælge Meddelelse | Flyt | Rediger meddelelse. Du kan f.eks. vælge at skrive med en anden tekstfarve, så du kan se dine egne tilføjelser, og for at de samtidigt bliver fremhævet.
Hvordan kan vinduer anvendes?
 Det er, via en søgning, lykkedes dig at finde de 3 mails fra Søren, som du skal tage action på. Du hopper over i din kalender for at tjekke ugens program, vender tilbage til din mail og din søgning er nulstillet. Øv! Løsningen kunne være at vælge søgningen igen via Indstillinger | Seneste søgninger.
Det er, via en søgning, lykkedes dig at finde de 3 mails fra Søren, som du skal tage action på. Du hopper over i din kalender for at tjekke ugens program, vender tilbage til din mail og din søgning er nulstillet. Øv! Løsningen kunne være at vælge søgningen igen via Indstillinger | Seneste søgninger.
Alternativt, kan du højreklikke på Mail i navigationen nederst og vælge Åbn i nyt vindue. Så arbejder du med søgning i et vindue af Outlook, mail i et andet og din kalender i et tredje vindue. Så i stedet for at skifte via navigationen, arbejder du med vinduer. Det svarer til, når du kopierer filer via Stifinderen. Her er det også smartere at arbejde med 2 vinduer, fremfor at scrolle op og ned mellem kilde og destination.
Du kan også åbne alle dine kollegers kalendre og have vinduet åbnet hele dagen og aktivere vinduet når behovet opstår.
Brug af vedhæftninger i Outlook
Vi har alle prøvet at vedhæfte en fil til en mail. Husk i den forbindelse at du kan trække filerne ind direkte fra stifinderen og du kan åbne en anden mail og stjæle vedhæftninger derfra. Noget jeg har brugt mange gange. Du kan også trække de samme vedhæftningerne ind i en Kalenderaftale eller til en Opgave.

Søgemapper i Outlook (standardsøgninger)
Ofte foretager vi de samme søgninger, da vi arbejder med de samme kolleger, har samme chef, samme arbejdsopgaver og anvender samme søgeord. Hvis du nederst i din indbakke højreklikker på Søgemapper, kan du oprette nye søgninger/filtreringer. Der forefindes allerede 13 søgninger, som du umiddelbart kan anvende.

Hvis du f.eks. vælger Mails fra bestemte personer, skal du naturligvis angive hvilke personer du ofte vil søge efter, og du kan også lave mindre justeringer på de andre. Med Opret en brugerdefineret søgemappe havner du i den avancerede søgedialogboks, hvor næsten alle kombinationer kan lade sig gøre. Af avancerede søgemapper kunne oprettes: Mails fra 2018 med ordet Budgetnotat og kategorien Afsluttet. Mails fra 2015 til 2019 med ordet Budgetnotat, Budget, Økonomirapport, Fra Allan, Søren eller Malene.

Brug af stavekontrol i Outlook
Som i Word er løbende stavekontrol altid aktiveret i Outlook. Du kan dog godt have overset en advarsel omkring en stave- eller grammatikfejl, og det er jo irriterende at afsende en mail med stavefejl i. Ved at påføre afkrydsningen for Foretag altid stavekontrol inden afsendelse, bliver du stoppet af en dialogboks for stavekontrol, hvor du skal tage stilling til de fundne fejl. Afkrydsningen sættes via Filer | Indstillinger | Mail | Opret meddelelser.

Detalje vedr. læseruden
Her til slut et par indstillinger jeg synes at du skal have foretaget, hvis dit firma ikke allerede har foretaget dem. Hvis du anvender læseruden, vil en mail som standard, blive læst, hvis den bliver markeret og du forlader den. Det er sjældent heldigt, så vælg fanen Filer | Indstillinger | Mail | Læserude og fjern afkrydsningen Markér elementet som læst, når markeringen ændres.

Luk vindue automatisk
Den anden indstilling du bør opsætte er ved besvarelse og videresend af mails via Filer | Indstillinger | Mail | Svar og videresendelser og afkryds punktet Luk det oprindelige meddelelsesvindue, når du besvarer eller videresender en meddelelse.
Smart bookning af møde i Outlook
Hvis du sidder og kigger på 4 af dine kollegers kalendere og tænker: ”På fredag kan vi alle mødes kl. 13”. Så kunne du vælge Ny aftale, skrive en titel, angive tidsrum, vælge Inviter deltagere, skrive/vælge de 4 navne og klikke på Send.
Alternativt kunne du markere det ønskede tidsrum i din kalender om fredagen, skrive en titel og vælge fanen Hjem | Ny | Nyt møde | Møde med alle og klikke på Send. Deltagerne er automatisk valgt, da du allerede havde dem vist.

Løsning på ’Svar på mødeindkaldelser’
Du har lige oprette endnu en mødeindkaldelse til 20 af dine kolleger. Du får en lind strøm af accepter og afslag i din indbakke. Måske har du lavet en regel, så svarerne bliver flyttet, da du ikke orker at din indbakke bliver fyldt op. Alternativt kunne du vælge automatisk sletning af svar, men samtidigt få opdateret svarene via Filer | Indstillinger | Mail | Registrering.

Overblik over mulige mødedatoer i Outlook kalender
Du har behovet for at mødes med en af dine kolleger enten en onsdag eller fredag indenfor de næste 3 uger. Skift til Dagsvisning, vis din kollegas kalender, hold Ctrl-tasten nede og klik i minikalenderen til venstre på de mulige datoer.

Hvorfor bruge opgaver i Outlook?
Det er ikke særligt mange, der bruger Opgaver. Nok fordi de fleste har arbejdsopgaver, der ikke helt rammer hvad funktionen Opgaver er stærk til – og da meget få har fået en introduktion til funktionen. Jeg har haft mange kursister i årenes løb, som har haft et særdeles indgående kendskab til Outlook, men aldrig har oprettet en Opgave.
I Outlook er der flere måder at holde styr på ting, som du ikke må glemme. Opgaver oprettes typisk i en langsigtet planlægning, måske 4 dage, 14 dage, 60 dage eller ingen slutdato. Oftest bør du oprette en forfaldsdato, hvor du så kan få den klassiske påmindelse. Som med alt andet kan du oprette kategorier på dine opgaver, så de indgår i den samlede portefølje, hvor denne kategori anvendes.
Dér hvor opgaver kan syntes mindre effektive er, hvis du opretter en lang liste og du deraf mister overblikket. Der findes en masse standardvisninger for opgaver, men for et hurtigt overblik over mange opgaver, kunne en gruppering på anvendte kategorier anbefales.
Du kunne, med fordel, oprette og fordele dine opgaver i Grupper og Mapper. Som udgangspunkt findes alle dine opgaver i én mappe, men du kan oprette så mange du vil. I eksemplet er der oprettet 2 grupper med hver 5 mapper. En anden smart finesse er, at du via Mappe | Del | Del opgaver kan angive én eller flere af dine kolleger, så I kan være fælles om at løse dem.

Afslutning
Dette var et par smarte tricks, som du måske kan anvende i dit daglige arbejde med Outlook. Prøv dem af, og se om din hverdag med Outlook måske bliver lidt lettere og hurtigere!


 +45 33 14 71 44
+45 33 14 71 44